Виндовс 7 В Архиве
7-Zip работает в Windows 10/8/7/Vista/XP/2012/2008/2003/2000/NT. Также существует портированая. Размер архива. В категории программы находятся. Активатор Windows 7. Windows7 (Пароль на архив – windows).
Главное преимущество первого способа заключается в том, что ваш адресат в любом случае сможет открыть простой ZIP-архив, т.к. Он по умолчанию поддерживается всеми версиями Windows. Однако, степень сжатия файлов будет не столь высока, как при использовании сторонних программ, что бывает.
Окно программы «Архивация и восстановление» Windows 7 Данная программа позволяет создавать архивы как в ручном режиме, так и автоматически по заданному расписанию (например, еженедельно в указанный день недели и в указанное время). Рассмотрим сначала ручную архивацию данных Windows 7, а затем – автоматическую архивацию. Ручная архивация данных Windows 7 Для ручной архивации данных Windows 7 достаточно в открывшемся окне «Архивация и восстановление» нажать на кнопку «Архивировать».
Если кнопка «серая» и нажать на нее невозможно, значит, к компьютеру не подключен внешний жесткий диск, на который можно выполнить архивацию. Кнопка «Архивировать» обведена выше на рисунке в красную рамку.
Если внешний жесткий диск для архивации данных Windows 7 есть, и он подключен к ПК, то далее будет предложено создать архив данных пользователя ПК на него. В архив попадут данные:. из папки «Мои документы»,. с Рабочего стола. и со всех ПК (C:, D: и т.п.).
Архив будет сделан автоматически. Пользователь может во время архивации свернуть программу в значок. Ниже на рисунке показано, как выглядит окно программы «Архивация и восстановление» в процессе ручной архивации данных Windows 7.
Ход архивации можно проследить в строке состояния «Выполняется архивация» (цифра 1 на скриншоте). Окно программы «Архивация и восстановление» в процессе ручной архивации данных Windows 7 Второе окно «Архивация данных N% завершено» открывается, если нажать на кнопку «Просмотр сведений» (цифра 2 на скриншоте). Архив, создаваемый программой «Архивация и восстановление», является настоящим архивом, а не. Он создается и записывается на внешний жесткий диск таким образом, чтобы его нельзя было изменить.

Чтобы данные в архиве хранились в том виде, какими они были в момент архивации. Все другие методы архивации, включая, предполагают возможность внесения изменений в файлы, хранящиеся в архиве. Здесь же – нет. Хотя, конечно, кто захочет, все равно сможет влезть внутрь архива, созданного программой «Архивация и восстановление», но это равносильно тому, чтобы самому себя высечь. Если рассмотреть создаваемый архив данных пользователей «изнутри», то он представляет собой – файлы с расширением.zip! Посмотрите на скриншот – это файлы, созданные программой «Архивация и восстановление» во время очередного сеанса архивации данных Windows 7. Получился многотомный архив, не много не мало 444 файла (тома) в этом архиве.
Файлы, созданные программой «Архивация и восстановление», во время сеанса архивации данных Windows 7 Но пользователю, применяющему программу «Архивация и восстановление», не нужно об этом думать, не нужно настраивать параметры архива WinRAR, не нужно думать, какие файлы и папки следует помещать в архив. Все это за него автоматически сделает программа «Архивация и восстановление». Вы все еще сомневаетесь?

Совершенно напрасно! Автоматическая архивация данных Windows 7 Для того чтобы архивация данных Windows 7 выполнялась автоматически и регулярно, программу «Архивация и восстановление» можно настроить соответствующим образом:. нажимаем «Изменить параметры» – ниже на рисунке обведено в красную рамку.
Отмечаем галочками объекты, которые следует помещать в архив данных Windows 7 К таким объектам относятся:. «Архивация данных новых пользователей» (указывается по умолчанию),. «Библиотеки пользователя» (в показанном примере имя пользователя – Nadezda, но на самом деле у каждого конкретного пользователя ПК это имя будет уникальным),. все локальные диски ПК, кроме диска C: (в показанном примере в ПК, кроме диска C:, есть диск D:, поэтому он и отмечен).
Также следует поставить галочку напротив надписи о включении в архивную копию образа системы (в него входит и копия диска C:, поэтому выше мы не отмечаем диск C:, как подлежащий архивации, чтобы дважды его не архивировать, а также чтобы диск C: не восстанавливался в случае необходимости восстановления данных из архива данных). И затем нажимаем кнопку «Далее». В последнем окне настройки параметров архивации данных Windows 7 нам будет предложено проверить еще раз все введенные параметры. Следует убедиться, что:.
архивация назначена на внешний жесткий диск (в показанном примере – это диск F:),. проверить все архивируемые элементы (в показанном примере – это папки всех пользователей данного ПК, диск D: и образ системы, включающий в себя архив системного диска C:). Далее, нажав на «Изменить расписание», следует установить расписание для автоматической архивации (в показанном примере – это расписание обеспечивает автоматическую архивацию по средам в 02:00 ночи (утра)). После чего нажимаем на кнопку «Сохранить параметры и выйти». Финишная проверка всех параметров архивации данных Windows 7 Все, настройки автоматической архивации данных завершены.
После этого строго в назначенное время архивация будет делаться автоматически без участия пользователя ПК. При этом обязательно нужно, чтобы в момент назначенной архивации компьютер был включен и к нему был подключен внешний жесткий диск, предназначенный для хранения архивных данных. А вот саму программу «Архивация и восстановление» запускать не нужно. В указанное время она запустится автоматически. Если в момент автоматического запуска программы «Архивация и восстановление» указанный в настройках внешний жесткий диск не будет подключен, то архивация не состоится.
Чудес не бывает! Программа самостоятельно не сможет подключить внешний жесткий диск к ПК. У нее нет для этого рук или манипуляторов! Это – программа, но не робот.
Вы все еще сомневаетесь? Совершенно напрасно! Видеоурок “Архивация и восстановление данных”. Посмотреть видео (если не показывает) можно по ссылке: Ошибка 0x80070057 при архивации и восстановлении Во время проведения архивации может выскочить ошибка: АРХИВАЦИЯ И ВОССТАНОВЛЕНИЕ Произошла внутренняя ошибка Параметр задан неверно.
(0x80070057) Чтобы ее исправить, попробуйте сделать следующее:. В Панели управления в «Язык и региональные стандарты» надо на вкладке «Форматы» нажать кнопку «Дополнительные параметры». В открывшемся окне в поле «Разделитель целой и дробной части» нужно указать «точку» вместо «запятой».
И нажать «ОК», и потом снова «ОК». P.S. Статья закончилась, но можно еще почитать: В статье описана программа Архивации ТОЛЬКО для операционной системы WINDOWS 7, определите операционную систему на своем ПК. Архив на внутренний диск делать можно, если это другой физический диск. Скажем, если это физический носитель D.
Причем не логический, когда физический диск C: разделен на 2 логических диска C: и D:, а именно отдельный физический носитель – второй жесткий диск внутри компьютера. Подробнее про физические и логические диски: Арживация на логический носитель D: неэффективна, поскольку если выйдет из строя физический диск C:, то вместе с ним одновременно выйдет из строя и логический диск D: вместе с архивными копиями, которые на нем хранятся. Именно поэтому нужно делать архивацию на отдельный внутренний или внешний жесткий диск. Восстанавливать систему и даже личные данные, если они сохранились на жестком диске, но отказала операционная система, можно из дистрибутива Windows, если он есть.
В данной же статье говорится о другом методе. Можно и так, и так. В системе архивации данных Windows 7 операционную систему можно восстановить, загрузившись с диска восстановления системы (который предварительно, пока работает система и компьютер, надо создать), и восстанавливая систему из образа системы, который тоже надо предварительно скопировать средствами архивации Windows 7. Метод архивации и восстановления Windows 7, о котором говорится в этой статье, позволяет восстановить операционную систему даже в отсутствии дистрибутива системы. Здравствуйте, Евгений, Настройка архивации – это задание правил, но не создание самой копии. Нет смысла ожидать, что копирование произойдет сразу после настройки архивации, оно произойдет в указанное в настройках время.
Копии создаются таким образом, что старые копии не стираются, а новые – дописываются к ранее сделанным копиям. Пока не закончится место на диске. Если вовремя не освободить место для следующих копий, архивация не будет производиться. Как очистить (удалить) старые копии показано в этой статье: После удаления лишних архивов новые архивы будут записываться на диск, оставшиеся не удаленные архивы будут при этом сохраняться. Если диск для записи архивов слишком мал, то он уже не годится для архивации. Его надо заменить на диск большего размера.
Windows 7 Максимальная 32 Bit
В идеале размер внешнего жесткого диска должен быть не менее, чем в 2 раза больше, чем суммарный размер жестких дисков компьютера, которые Вы хотите архивировать. Например, если жесткий диск ПК имеет объем 250Гб, то диск для архивации должен быть не менее 500Гб. На каком диске у Вас уменьшается объем свободного места? На диске для архивации?
Или на диске С:? Если на диске для архивации, то Вы все правильно сделали, удалив старые копии, как описано в Вашем вопросе. Если на диске С:, то архивация к этому не имеет отношение. Диск С: может засоряться, например, в процессе получения и установки обновлений Windows. Наконец, если Вы перестали видеть диск для архивного копирования, как Вы описываете в своем вопросе, то это значит, что этот внешний или внутренний диск не подключен. Подключите его (внешний жесткий диск подключается к порту USB). Если Вы не видите этот диск для архивации, то и Windows его не видит, а значит он не делает архивацию, и значит из-за этого не могут переполняться диски на Вашем компьютере.
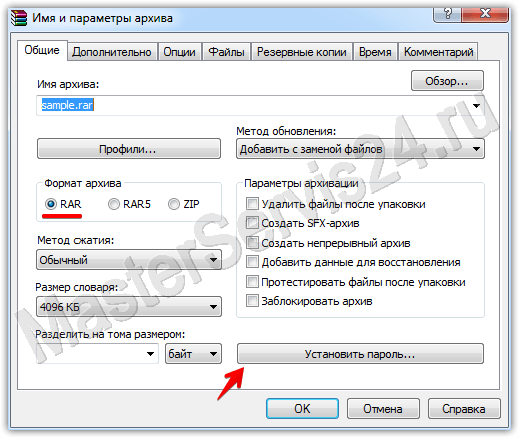
Возник вопрос такого характера Есть ноут с установленной Win7. На борту находится два отдельных жестких диска: — SSD 128GB (только для Windows и установленных программ) — HDD 750GB (все остальное – документы, библиотеки пользователя) Диск HDD разбит на три раздела. На двух хранятся файлы для личного использования, а третий сделан специально для хранения резервных копий.
Диск же SDD используется чисто для системы Windows и установленных программ. Вот теперь и начинается самое интересное (собственно в этом-то и весь вопрос).
Библиотеки пользователя (докупенты, фото, видео, загрузки) вынесены на HDD диск. В их сохранности я, если честно, как-то не сомневаюсь. Для меня самое главное – ВОЗМОЖНОСТЬ БЫСТРОГО ВОССТАНОВЛЕНИЯ СИСТЕМЫ СО ВСЕМИ РАНЕЕ УСТАНОВЛЕННЫМИ ПРОГРАММАМИ (и чтоб все данные и настройки программ при этом сохранились.) Вот что я делаю при настройке резервного копирования: — выбираю специально отведенный раздел на HDD — выбираю ручную настройку архивирования — в библиотеках пользователя выбираю “Папка AppData” — ставлю галочку напротив “Включить образ системы дисков” То есть, ставлю всего две галочки. Скажите теперь, пожалуйста, я все правильно делаю?
Сохранятся ли при восстановлении все старые пути к библиотекам (рабочий стол, загрузки, фото, видео)? Да и вообще, что я получу при восстановлении?
Просто я до этого делал архивацию и ставил параллельно галочку и напротив диска “С”, и еще много где. Так понимаю, что, скорее всего, архивировал слишком много лишнего (повторно). Заранее благодарен Вам за ответ. Сергей, поставьте галочку также и напротив диска C. Береженого – бог бережет. Тем более, что у Вас необычная конфигурация дисков – сочетание SSD и HDD. Кроме того, я рекомендую делать архивацию не на специальный раздел Вашего HDD (как Вы это описываете), а на внешний жесткий диск, подключаемый через USB.
Потому, что если физическое устройство HDD (в котором Вы не сомневаетесь) все-таки, несмотря на отсутствие сомнений, сломается (чего только не бывает в нашей жизни), то Вы лишитесь и своих данных, и архивных копий этих данных. Прелесть (и надежность) архивации как раз и состоит в том, чтобы архивировать на другой носитель информации, а не на тот, где эта информация хранится изначально. Надежда, собираюсь делать архивацию на внешний жёсткий диск. В ноутбуке только один внутренний жёсткий диск С без всяких разделов При выборе параметров архивации самостоятельно можно не ставить галочку на диске С, т. Он уже входит в образ системы, который я выберу ниже, чтобы дважды не копировать одно и тоже? Постоянно появляется сообщение: Создать архивный диск с заводскими настройками eMachines. Нужно ли его создавать, если будет архивация образа системы?
Заводские настройки я практически не меняла. Любовь, можно дважды диск C: не копировать, это сэкономит место на внешнем жестком диске и время на архивацию.
Скачать Windows 7 32 Bit Домашняя Базовая
Но есть одно “но”. Если Вам потребуется из архивной копии восстановить не весь диск C:, а только его некоторую часть (папку, файл), то из образа системы Вы эту часть “не вытащите”. А потому, если есть место на внешнем жестком диске и есть время на архивацию, сделайте кроме образа системы, еще и архив данных диска C: Создайте диск с заводскими настройками, как Вам предлагает система. Это образ системы Вам может понадобиться, если Вы решите восстановить ноутбук к состоянию, каким он был при покупке его в магазине. Такой вариант может потребоваться, например, если Вы будете передавать ноутбук кому-то насовсем, либо если “словите” вирус, полностью рушащий систему (не дай бог, как говорится), если просто захотите начать все заново на этом ноутбуке. Возврат к заводским настройкам бывает полезен и при смене операционной системы на ноутбуке. Ноутбуки не любят этой смены, у них, порой все отказывает и “глючит” после этого.
Виндовс 7 Максимальная 64
И нет другого способа восстановить работоспособность ноутбука, кроме как вернуться к заводским настройкам. Здесь не поможет восстановление из архивной копии.
В конце мая этого 2013го года решил посмотреть состояние ремня и роликов, а заодно и поменять все. Пробег на тот момент был. Peugeot 607 ручная Косатка 3.0 › Бортжурнал › Замена ГРМ своими силами. Fastthruster был. По ним собственно и делал, ну и мануал немного помог. А вот при разборке. Ради интереса попробуй натянуть ремень ГРМ с зажатой шестернёй и отпущенной. И увидишь как при натяжении ремня проворачивается шестерня на пару градусов и появляется натяжение РВ-ТНВД и РВ-водяной насос. Если интересно могу скинуть подробную инструкцию из сервис-бокса, там все. Jul 10, 2011 - ИмяДенис; ГородСанкт-Петербург; АвтомобильPeugeot 607 Restyling. Для замены зубчатого ремня ГРМ понадобится стандартный набор инструмента Force №41082-5, стандартный набор гаечных ключей, гаечный ключ на 15 и 16, отвертка для выковыривания. Отличная инструкция! Вот дошли руки чтобы написать отчет по замене ремня ГРМ на двигателе 4HX (DW12TED4/FAP) 2.2 HDI (128 л.с.). Как многие знают такие двигатели ставили на машины Peugeot 607 (9D, 9U), Citroen C5, Peugeot 406 Break (8E/F) и все аналоги Peugeot 807 концерна PSA. За инструкцию был. Инструкция по замене ремня грм пежо 607. Так что сложно будут возникать на каждом из этих этапов, а дабы справится с такой задачей быстрее просмотр видео по замене помпы Peugeot 607 2,2 hdi поможет вам в этом. А чтобы снять ремень ГРМ нужно выставить вали по меткам и зафиксировать болтом. Теперь остается. Инструкция полезна?