Программа Для Записи Загрузочной Флешки
- Программа Для Поиска Драйверов
- Программа Для Записи Загрузочной Флешки
- Программа Для Записи Загрузочного Диска На Флешку
В стремительно развивающемся мире Информационных технологий, за несколько лет инструменты успевают кардинальным образом измениться. Ещё, казалось бы, 'вчера' мы пользовались компакт-дисками CD/DVD для записи iso-образа дистрибутива на компьютере, то сегодня, это уже пройденный этап, о котором мало кто вспоминает (хотя дисководы и в современных компьютерах присутствуют) и большинство пользователей для этой цели используют USB-флеш-накопитель или попросту флешку. Открыв для себя мир линукса, новые пользователи задаются естественным вопросом: 'А чем или какой программой в Linux можно записать iso-образ с дистрибутивом на флешку?' В Linux существует несколько программ для записи образа на флешку.
Mar 5, 2015 - Ее окно схоже со стандартным окном форматирования в Windows. Это позволяет легко адаптироваться к программе и по сути не разбираться в ее деталях. Rufus - утилита для создания загрузочных флэшек из ISO. Сами оцените, чтобы с помощью Rufus записать загрузочный ISO-образ. Программа для записи ISO образов на USB диски. Карты памяти и т.д.). Интерфейс программы весьма минималистичен - вы можете указывать исходный ISO образ, USB диск, название тома и файловую систему (FAT, FAT32, exFAT, NTFS). Приложение также позволяет создавать загрузочные флешки.
Программа Для Поиска Драйверов
Сейчас мы разберём некоторые, самые распространённые из них. UNetbootin UNetbootin ( Universal Netboot Installer) — это свободная кроссплатформенная (Windows, Linux и MacOS) утилита для создания Live USB системы из ISO-образа. В большинстве дистрибутивов Linux UNetbootin присутствует по умолчанию в программном обеспечении. Вы можете открыть Центр приложений/Менеджер программ вашего дистрибутива, ввести в поле поиска UNetbootin и нажать кнопку Установить.
В Ubuntu и производных UNetbootin можно также установить в терминале, выполнив следующую команду: sudo apt-get install unetbootin Далее откройте UNetbootin. MultiSystem LiveUSB Multiboot MultiSystem LiveUSB Multiboot - одна из самых мощных и универсальных программ для создания загрузочных USB-носителей. Её главной отличительной особенностью является возможность легко создавать мультизагрузочные USB-носители, то есть такие, которые содержат сразу несколько образов, с возможностью выбора при загрузке. Таким образом, место на вашей флешке больше не будет пропадать даром. Из приятных особенностей следует отметить возможность безболезненного удаления ненужных образов для высвобождения места, наличие встроенных ссылок на множество дистрибутивов разного назначения, разбитых по категориям и весьма впечатляющее количество дополнительных функций, включая даже интересную возможность протестировать Live-образы на накопителе с помощью эмулятора, не выходя из системы.
Выберите нужное устройство в списке (если их несколько) и нажмите кнопку 'Подтвердить'. Примечание: Программа может выдать сообщение о необходимости сменить метку USB-носителя на 'Multisystem'. Для этого носитель будет отмонтирован, и затем придется его переподключить (вытащить/вставить). Далее появится окно для подтверждения записи Grub2 на носитель, нажмите 'Ок'. Когда установка загрузчика завершится, увидим главное окно программы (большая кнопка с глазом вызывает панель дополнительных функций). Перетяните файл образа в нижнюю часть окна (с соответствующей надписью) или нажмите на зеленый значок со стрелкой, чтобы указать его местонахождение. После этого, в окошке терминала, будет запрошен Ваш пароль в системе.
Введите его и начнется запись. По окончании записи ваша флешка становится загрузочной.
Записать iso-образ из терминала утилитой dd dd ( dataset definition) — программа, предназначенная как для копирования, так и для конвертации файлов. Спектр применения утилиты dd достаточно широк (познакомится с dd можно или выполнить в терминале команду dd -help), но нас в настоящий момент интересует запись iso-образа на флешку. Итак, предположим у вас загружен ISO-файл с образом дистрибутива и подготовлена флешка.
Инструкция по сервису генератора кипор kipor ig ig2000.docx. Терминальная команда для записи iso-образа дистрибутива выглядит следующим образом: sudo dd if= путь к.iso of=/dev/sdb Где вместо путь к.iso нужно указать путь к iso-файлу из вашей папки Загрузки. Sdb в конце команды, это флешка на которую будет записан образ. Чтобы определить вашу флешку, выполните в терминале.
Данный способ установки подойдет если Вы являетесь владельцем нетбука или Ваш CD/DVD привод вышел из строя и Вам нужно установить Windows 7. Так же этот способ хорош тем, что процесс установки Windows 7 с флеш карты происходит в несколько раз быстрее чем с CD или DVD диска. Перед тем, как приступить к записи Windows 7 на флешку, скопируйте все важные данные с флешки на другие носители информации (жесткий диск куда не будет устанавливаться Windows, другая флеш карта, диск и т.п.), так как в процессе форматирования и записи образа Windows 7 на флешку все данные на ней будут уничтожены. Первый способ Если Вы создаете загрузочную флешку находясь в операционной системе Windows 7, то Вам потребуется программа Windows 7 USB/DVD Download Tool, которую можно скачать с Оф. Сайта Microsoft по ссылке. Если Вы создаете загрузочную флешку под операционной системой Windows XP, то потребуется установить Microsoft.NET Framework 2.0 и Microsoft Image Mastering API 2.0. Разумеется если они у Вас уже установлены (чаще касается первой программы), то устанавливать повторно не нужно.
1) Вставьте флешку в ноутбук. 2) Запустите программу. Нажмите кнопку Browse. Четвертый способ Способ установки достаточно прост, так что выполнить его сможет каждый желающий! Для этого нам понадобятся: 1) Образ Windows 7 2) Флеш-накопитель объемом не менее 4Гб 3) Программа для создания и редактирования ISO-образов, ultraISO из вышенаписаного способа или бесплатную MagicDisk Можно взять любой носитель от обычной флешки до SD-карты, но не менее 4Гб!
4) Запускаем командную строку (в Windows XP это стандартные-командная строка. В Windows Vista/Windows 7 откройте пуск, в самом низу есть поиск, введите cmd и откройте от прав администратора). 5) Далее в командной строке вводим diskpart, откроется утилита для управления дисками. 7) После чего выполняем команду select disk #, где # это номер нашей флешки.
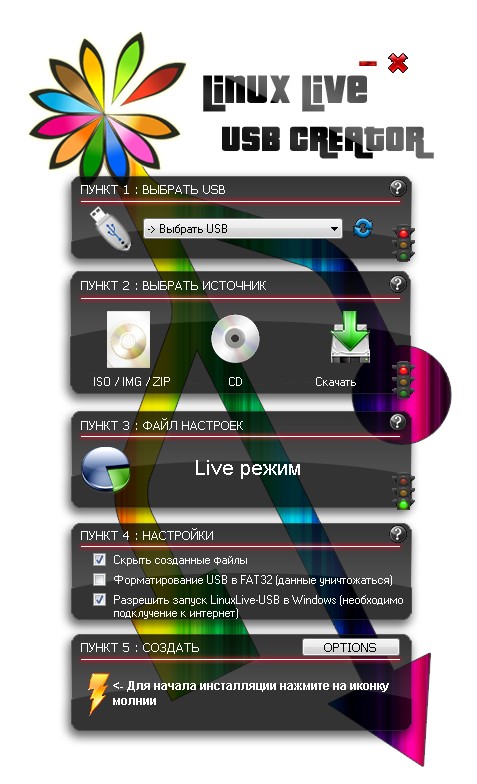
В данном случае флешка на скрине под номером 1, следовательно s elect disk 1. Все дальнейшие манипуляции будут проводиться только с этим диском. 8) Выполняем команду clean, очищаем накопитель, затем команду create partition primary - создаем на диске новый раздел. 9) После создания нового раздела прописываем select partition 1, выбираем этот раздел для манипуляций, вводим active, тем самым делая раздел активным. 10) Теперь чтобы флешка была видна в bios, нужно отформатировать ее в формате NTFS, что мы и делаем командой format fs=NTFS. 11) Далее необходимо активировать процесс подключения устройства и назначения ему букв, делаем это командой assign.
Все, процесс подготовки завершен. Установка Windows 7 Запись дистрибутива можно сделать любым файл-менеджером либо бесплатным. При этом нужно как-то открыть образ установочного диска с ОС, сделать это можно любым эмулятором дисков, Alcohol или MagicDisk, создать образ и скопировать с него все файл-менеджером на нашу подготовленную флешку. Все, процесс создания установочной флешки завершен, теперь пробуем установить ОС предварительно выставив в bios. Ну вот и всё, какой из четырех способов создания загрузочной флешки использовать - решать Вам. Включение в BIOS загрузки с флешки Перед тем, как запустить установку Windows 7 с флешки, нужно зайти в BIOS и включить загрузку с флешки.
Чтобы зайти в BIOS нужно нажать определенную клавишу при загрузке компьютера. На настольных компьютерах это клавиша Del. На ноутбуках чаще всего используется клавиша F2. Обычно при включении ноутбука появляется экран,на котором в самом низу есть строчка,в которой написано какую клавишу нужно нажимать для того чтобы зайти в BIOS. Если у вас нет такой строчки,то информацию о том как зайти в биос нужно посмотреть в Руководстве Пользователя идущего с ноутбуком. 1) Вставляем флешку в ноутбук,если она не вставлена. 2) Включаем ноутбук, если он включен, то перезагружаемся.
3) Заходим в BIOS. 4) Идем на вкладку Boot. В ней, в порядке загрузки, надо поставить нашу флешку на первое место, используя клавишы со стрелками и клавишы F5 и F6. То есть клавишами-стрелками выбираем нашу флешку, а клавишей F6 ведем её на самый верх. Чтобы узнать какие клавишы вам нужно использовать для выставления порядка загрузки смотрите подсказки справа. Название флешки должно значиться в строчке USB HDD. Также флешка может значиться в строчке USB KEY.
Чтобы сохранить изменения и выйти из BIOS надо нажать клавишу F10. (В зависимости от производителя BIOS клавиша может быть другой.Смотрите подсказки справа или снизу). Ростех бп 52 рт инструкция. Статья полезная,но много недочетов. Автор рассказывает типа уже понимающим людям.Вот мне чайнику вообще не понятна фраза ' Запись дистрибутива можно сделать любым файл-менеджером либо бесплатным Unreal Commander uncomsetup0.96build787.exe 5,26 MBCКАЧИВАНИЙ: 5995.
Программа Для Записи Загрузочной Флешки

При этом нужно как-то открыть образ установочного диска с ОС, сделать это можно любым эмулятором дисков, Alcohol или MagicDisk, создать образ и скопировать с него все файл-менеджером на нашу подготовленную флешку. Все, процесс создания установочной флешки завершен, теперь пробуем установить ОС предварительно выставив в bios загрузки с флешки.' Автор а ты не думал что вот я не знаю что такое запись дистрибутива и т д.
Почему нельзя расгифровывать каждый термин на пальцах дополнять мол так то и так,то то и то.? Просто на том языке на котором написана статья общаются свободно те люди которые все это умеют и попросту им это уже не надо!!!!!!!!!!! 11 Автор: ВИКТОР Тема: Копировать и Переместить в папку ЗДРАВСТВУЙТЕ! СПАСИБО ЗА СТАТЬЮ, ВСЁ РАБОТАЕТ ОТЛИЧНО! ТОЛЬКО ЕСТЬ ЕЩЁ ОДНА ПРОСЬБА, Я УВЕРЕН ЧТО ВЫ ЗНАЕТЕ ЧТО НУЖНО СДЕЛАТЬ!
Программа Для Записи Загрузочного Диска На Флешку
У МЕНЯ WINDOWS 8, ВСЁ РАБОТАЕТ, НО. СОВСЕМ НЕДАВНО ЗАМЕТИЛ ЧТО В КОНТЕКСТНОМ МЕНЮ РАБОЧЕГО СТОЛА ИСЧЕЗЛА СТРОЧКА ' ЗАКРЕПИТЬ В ПАНЕЛИ ЗАДАЧ ', Я ДАЖЕ НЕ ЗАМЕТИЛ КОГДА И КАК ЭТО ПРОИЗОШЛО!
РАНЬШЕ ОНА БЫЛА И Я СПОКОЙНО ЗАКРЕПЛЯЛ ЛЮБОЙ ЯРЛЫК И ВСЁ ЧТО УГОДНО НА ПАНЕЛИ ЗАДАЧ ИСПОЛЬЗУЯ ЭТОТ ПУНКТ!!! А ВОТ ТЕПЕРЬ ЕГО ПРОСТО НЕТ. Sasha 4 дня и 19 часов назад.